In this tutorial, I will show you how to easily create realistic glitch text effect in Photoshop within just 3 steps. Have a try!
This tutorial is written with beginners in mind. Along the way, you will get to practice several tools such as the liquify filter, gradient fill tool.
The PSD Files of this tutorial are available via PSD Vault VIP Area.
Here is a preview of the final effect I have for this tutorial: (click to enlarge)
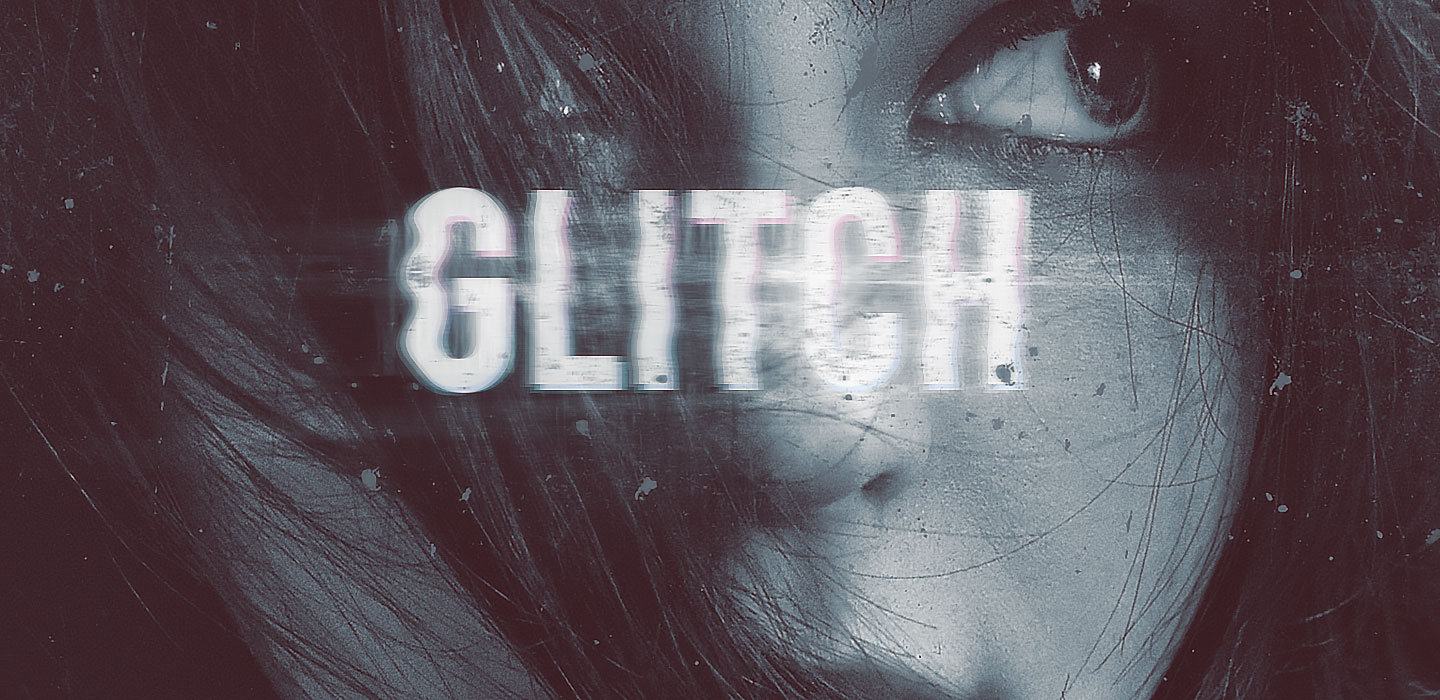
PSD Vault VIP Membership
You can download the PSD File for this tutorial via the VIP Members Area for only $6.95/Month (or less)! You will not only get this PSD File, but also 250+ other PSD Files + Extra Goodies + Exclusive Photoshop tutorials there. Signup now and get exclusive!

Let’s get started!
Step 1
Create a new document sized 1440px * 700px. Download this stock photo and use it as our background:

Type some text using any font you like, I used the Bebas font:

Apply a gradient overlay on this text layer, you can any colour fill you like. I used the following blue/pink combination:

Duplicate this text layer once, remove the gradient overlay on the duplicated layer:

Move the duplicated layer slightly to the top-right direction, and here is the effect so far:

Step 2
Merge the 2x text layer into one layer. Right-click on the layer and select “Rasterize Type”. I recommend saving the previous editable text layers before you merge them, in case you need to change the text later:

Go to Filter > Liquify:

Select the Twirl Tool from the tool panel within the liquify fitler:

Apply this twirl effect all over the text:

Apply the liquify fitler, then drop the layer opacity of this layer to 60%:

and here is the effect:

Step 3
Duplicate the previous layer a few times and reduce the layer opacity to each of them to around 20%:

Move those duplicated layer left and right to the original layer, creating the glitch effect:

For final touches, we can flatten the image and duplicate the background layer, apply the following motion blur filter on duplicated layer:

Use a layer mask to hide the following red area, leaving the motion blur on the text only:

I further applied some colour adjustments to the overall image, and this is my final result: (click to enlarge)
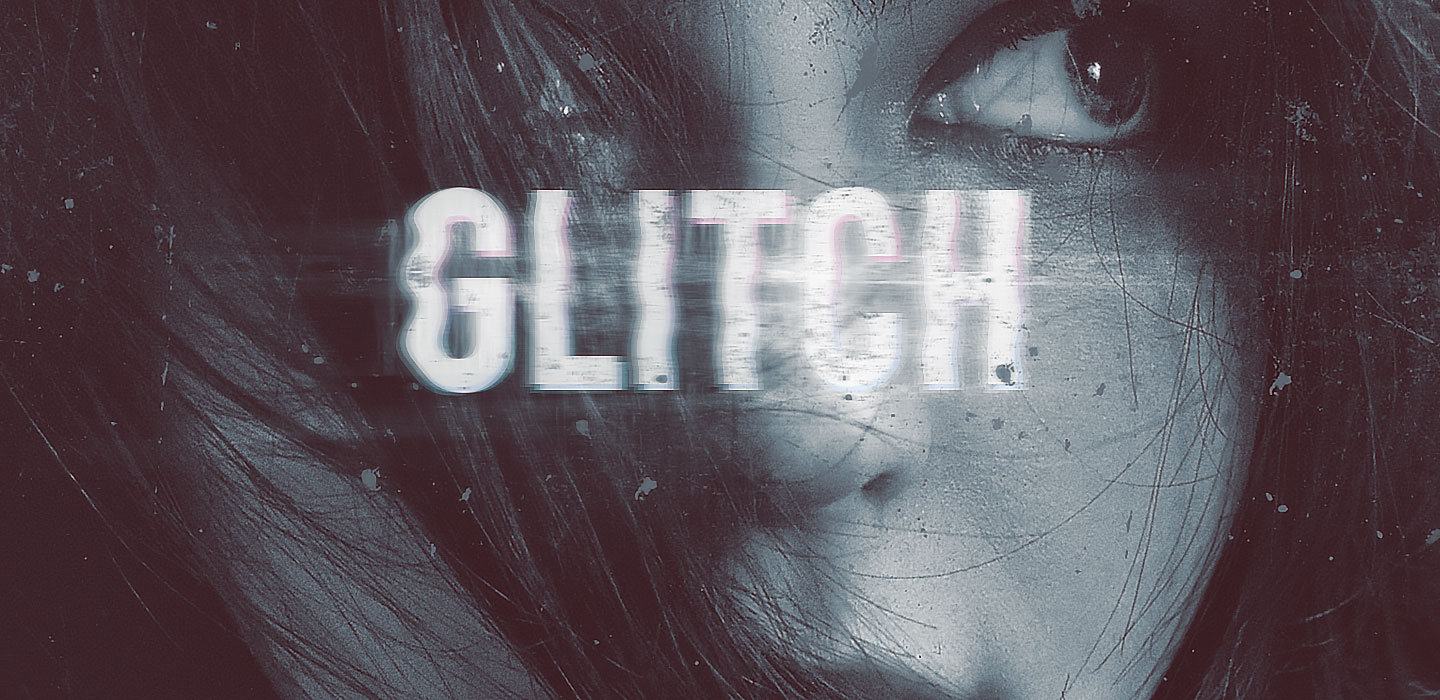
That’s it for this tutorial! Leave me a comment below if you have any questions and I will try my best to answer it.




