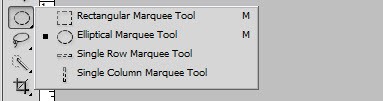We all love short-cuts ;) If you just started learning Photoshop, it’s very important to learn some great short-cuts to improve efficiency and save your valuable time.
In this post, I will share 7 Useful Photoshop Secret Short-cuts to Make Your Life Easier when using Photoshop. I’ve learnt these tricks from various sources in the past, hopefully you find them useful :)
It’s time to start thinking about your 2012 calendar printing designs, they’re great for promoting a business year round.
Ok let’s get started!
1. Quickly Turn Off/On Photoshop Palettes
By Default, Photoshop will have a set of palettes and tools open on the left, top and right side of the canvas. Sometimes these can be a little distracting because you just want to see the photo only, nothing else.
You can turn off/on these Palettes and Tool simply by pressing the “Tab” key on your keyboard:
Else, if you just want to turn of the palettes on the right, you can press “Shift + Tab” key:
2. Fast Open Files in Photoshop upon Program Launches
When you initially launch Photoshop, you can simply double-click the grey background to bring up the Open Files window:
3. Quickly Zoom Image to 100%
If you open a large size stock image in Photoshop, Photoshop will open the file is a smaller scale to fit your screen resolution:
If you need to quickly view the image at 100%, you can simply double-click the Zoom Tool in the toolbox:
4. Toggle between Standard and Precise Brush Cursor
In Photoshop, there are two display types for Photoshop brush cursor, one is this standard l circle brush type as shown below:
You can switch to the precise mode by pressing the “Caps Lock” Key on your keyboard, the brush will turn into the following shape:
5. Temporary Enable Access to Hand Tool
Occasionally you need to temporarily enable hand tool to move the image, especially those large ones (or zoomed-in ones). You can simply press the spacebar key on your keyboard to turn the cursor into hand tool:
This trick is quite handy if you use a graphic tablet and need to move between different areas of the image.
6. Quickly Adjust Brush Opacity and Flow Values
You must hate using your mouse to adjust the opacity and flow of the Photoshop brush settings on the option bar. I guess you will be delighted to know that you can simply press the Numbers key on your keyboard to adjust the opacity value, or press Shift + Numbers Key to adjust the Flow value:
7. Draw Perfect Circle and Square
Photoshop marquee tool is the tool when it comes to drawing simple shapes:
One thing you need to know is that you can hold down the Shift Key to draw a perfect circle and square:
That’s it for this post! Hope you enjoy those Photoshop short-cut tips and find them useful! Till next time, happy Photoshopping :)